Recover deleted messages in Gmail
Innholdsfortegnelse:
Google har lykkes med å tilby ulike online-tjenester som Søk, Gmail, Google Disk, etc. Gmail er Brukes av mange til personlig og profesjonell bruk. Google har introdusert mange oppdateringer og funksjoner for Gmail, for å gjøre det mer pålitelig, og gi den beste brukeropplevelsen. Det er brukervennlig og man kan utvide sin funksjonalitet med noen tredjeparts add-ons. Men uten behov for tilleggsprogrammer fra tredjeparter kan du bruke funksjonene til innebygde Gmail Lab-funksjoner for å gjøre det best mulig. Gmail Labs er eksperimentelle, pre-release-funksjoner som brukerne kan aktivere for å legge til nøkkelfunksjonalitet i innbokser.
La oss se hvilke som er nyttige for brukervennligheten, og hvordan du aktiverer og bruker dem.
Best Gmail Lab-funksjoner
Det er ganske mange laboratoriefunksjoner i Gmail, og jeg vil fortelle deg de beste 5 blant dem, som kan brukes i ditt daglige liv.

For å aktivere Gmail Lab-funksjonen må du logg inn på Gmail-kontoen din og gå til Innstillinger, og gå til Labs.

Der kan du se mange Labs-funksjoner og kan aktivere funksjonen du vil ha. Senere klikker du på "Lagre endringer" for å lagre endringene dine. Her er de 5 beste Gmail Lab-funksjonene for å aktivere.
Konservative svar
Hvis du vil sende det samme innholdet hver uke med bare å nevne navnene i posten, er det en kjedelig oppgave å skrive det igjen og en gang til. Du kan si det, du vil lagre teksten i en tekstfil, og lim inn den hver gang du trenger det. Du kan gjøre det, men det ser ikke profesjonelt ut.
Med Gmail kan du lagre teksten som du kan bruke den igjen og igjen, og den kalles som "Canned Response". Klikk på "Skriv" -knappen og skriv inn innholdet du vil sende. Klikk på "Flere alternativer" -knappen ved siden av søppelikonet, og klikk deretter på "Behandlede svar". Hvis du ikke har noen tidligere lagrede hermetiske svar, viser det et alternativ "Ny hermetisk respons", ellers vises "Save", "Insert" og "Delete" -alternativene. For å opprette nytt hermetisk svar, klikk på "Nytt hermetisk svar".

Det ber deg om å skrive inn navnet på det hermetiske svaret. Gi det ønskede navnet og klikk på "Ok".

Hvis du vil bruke det samme innholdet når som helst, kan du følge disse trinnene og klikke på hermetisk respons under «Sett inn» -delen. Hvis du vil redigere og overstyre det lagrede boksespørsmålet, klikker du på navnet på det hermetiske svaret under "Lagre" -alternativet, og det overstyrer det forrige innholdet i det boksede svaret. For å slette et lagret hermetisk svar, velg det under "Slett" -delen.
Angre Send
Anta at du har sendt meldingen til feil person, og du vil angre sendingen, og deretter kommer funksjonen "Angre Sende". Det er ikke aktivert som standard, og du må aktivere det fra Gmail-labs. Det hjelper å avbryte den sendte meldingen for å nå mottakerens innboks, hvis vi angre den innen begrenset tid. Du kan stille "Send cancellation" -tiden fra "Generelt" -fanen fra en hvilken som helst blant 5 sekunder, 10 sekunder, 20 sekunder og 30 sekunder.

Når du trykker på "Send" -knappen, vises "Angre" -alternativet for maksimalt angitte sekunder og klikk på "Angre" -koblingen for å angre meldingen.

Når den er vellykket, viser den meldingen som «Sending har blitt utelatt».

Hurtiglenker
Dette ligner på å markere en URL på nettleseren. I Gmail brukes Quick Links til å bokmerke alle e-poster. Dette hjelper deg med å få tilgang til bokmerket e-post når som helst. Du kan se dette (tre prikker) som det siste alternativet nederst i chat-boksen din og ved siden av ringetasten. Nå, åpne e-post som du vil legge til som en hurtigkobling og klikk på "Legg til Quick Link" -koblingen.


Forhåndsvisningspane
Når vi mottar en mail, må vi dobbeltklikke på den for å se innholdet. Snarere enn å gjøre det, bare velg e-posten, og du kan se innholdet i ruten til høyre ved å aktivere Gmail-funksjonen "Forhåndsvisningspanel". Det gjør e-postlesningen raskere og sparer tiden.

Når du har aktivert det, viser innboksen din "Veksle delingsmodus". Klikk på den og velg "Vertikal Split". Da vises den høyre ruten og du velger hvilken som helst post for å se forhåndsvisning av den.

Uleset meldingsikon
Dette er veldig nyttig for å holde deg i sporing av uleste e-postmeldinger i Gmail, selv når du jobber i en annen fane på nettleseren din. Ved å aktivere denne funksjonen, viser den antallet uleste e-postmeldinger i innboksen din på fanen der du har åpnet Gmail.

Så det kan du få vite om det er nye e-postmeldinger i innboksen din, selv om du ser på en annen fane.
Dette er noen av de beste funksjonene i Gmail Lab, som du kan aktivere for å få mest mulig ut av Gmail. Hvis du har noe å legge til, vennligst del med oss gjennom kommentarer.
Nå sjekk ut Gmail Tricks & Tips . Jeg er sikker på at du vil finne innlegget som er nyttig.
Hvordan aktivere utsikter som å lese rute i gmail
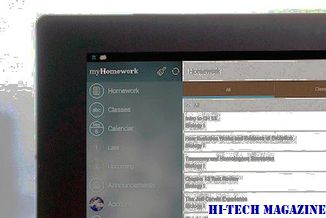
Lær hvordan du aktiverer Outlook som leserute i Gmail.
Oppdatert liste over beste ios 8-widgeter (og hvordan aktivere)

Her er en løpende liste over de beste iOS 8-widgetene (og hvordan du aktiverer dem).
3 Beste måter å aktivere skrivebordsmodus i safari på ios 13

Lurer du på hvordan du aktiverer skrivebordsmodus i Safari på en iPhone som kjører iOS 13? Slik gjør du det både midlertidig og permanent.







