Обзор Windows 10 May 2020 Update — обновляемся (и как поставить)
Innholdsfortegnelse:
- 1. Deaktiver alltid skjul alternativet
- 2. Start Windows Utforsker på nytt
- Slik kjører du Dropbox fra en bærbar USB-stasjon
- 3. Programvare fra tredjepart
- 4. Innstillinger for Plug and Play
- 5. Aktiver / deaktiver hurtigfjerning
- Slik lager du en USB-stasjon uten tilsyn for installasjon av Windows 10
- 6. Stopp prosessen manuelt
- 7. Oppdater / installer USB-enhetsdrivere på nytt
- Bedre trygg enn bekymret
Windows anbefaler ofte å bruke alternativet Safely Remove Hardware før du kobler fra en USB-enhet fra en PC. Vi er glade for å forplikte oss fordi det tar bare noen få øyeblikk. Så hva skjer når ikonet Safely Remove Hardware mangler? Hvordan fjerner vi en USB-enhet? Hvordan får vi ikonet tilbake for å fjerne en USB-enhet trygt?
![]()
Noen mennesker vil hevde her at det å fungere bra for dem å rakke ut en USB-enhet uten å vente på popup-vinduet Safely Remove Hardware. Du må ha prøvd det med en flash-stasjon. Det betyr ikke at du gjorde det rette.
Windows OS kjører flere prosesser i bakgrunnen, og noen av dem får tilgang til USB-enheten. Eller Windows skriver kanskje data om det selv om du ikke kopierer noe aktivt. Så når du fjerner en USB-flash-stasjon eller harddisk uten å fjerne den trygt først, er det fare for at dataene kan bli skadet. Ingen liker å miste dyrebare data.
Men hvordan får du beskjed om å fjerne en USB-enhet trygt hvis selve ikonet mangler?
La oss se hvordan vi kan få det trygt fjern maskinvareikonet tilbake nå.
1. Deaktiver alltid skjul alternativet
Som standard bør du være i stand til å se ikonet Safely Fjern Hardware i varslingsområdet. Som dette.
![]()
Det er mulig at ikonet er skjult. For å finne ut av det, høyreklikk på oppgavelinjen og velg Innstillinger for oppgavelinje.
![]()
Under Varsling overskrift, klikk på Velg hvilke ikoner som vises på oppgavelinjen.
![]()
Bla litt for å finne Windows Utforsker trygt fjerning av maskinvare og utløs media og slå på den.
![]()
Sjekk oppgavelinjen for å se om det manglende ikonet for trygg fjerning av maskinvare vises igjen.
2. Start Windows Utforsker på nytt
Noen ganger er prosessen som er ansvarlig for å vise feil ikonet feil ikon for maskinvare. Så omstart av Windows Utforsker kan løse problemet. For å gjøre det, høyreklikk på oppgavelinjen og velg Oppgavebehandling fra listen.
![]()
Du vil se en liste over alle de aktive prosessene på datamaskinen din. Bla litt for å finne Windows Utforsker, høyreklikk på den og velg Start på nytt. Noen av de aktive vinduene dine vil lukke, så lagre alt før du prøver å starte Windows Utforsker på nytt.
![]()
Etter noen få øyeblikk, sjekk oppgavelinjen på nytt for å se om ikonet er synlig eller ikke.
Også på
![]()
Slik kjører du Dropbox fra en bærbar USB-stasjon
3. Programvare fra tredjepart
Noe gratis tredjepartsprogramvare kan hjelpe deg med å fjerne maskinvare trygt uten å bekymre deg for tap av data. Den ene er USB Disk Ejector, og den andre er Hotswap. For dette innlegget vil jeg bruke USB Disk Ejector. Programvaren er liten i størrelse, og det er ikke nødvendig å installere den. Bare dobbeltklikk for å starte, og den vil oppdage alle USB-enhetene som er koblet til datamaskinen din, og tilby å fjerne (fjerne) dem.
![]()
Trykk Enter eller dobbeltklikk for å velge USB-enheten for å fjerne den trygt.
Last ned USB Disk Ejector
4. Innstillinger for Plug and Play
Plug and Play er tjenesten som er ansvarlig for å kjøre alternativet Safely Remove Hardware, og det er mulig at det kan ha sluttet å fungere. For å sjekke det, trykk Windows-tasten + R-knappen for å åpne Kjør-ledeteksten og skriv inn services.msc før du trykker på Enter.
![]()
Finn Plug and Play-alternativet, og dobbeltklikk på det for å starte det.
![]()
Under kategorien Generelt skal tjenestestatus være i gang. Hvis ikke, klikker du på Start-knappen for å starte den manuelt. På samme fane vil du merke at oppstartstype er satt til Manuell. Du kan velge Automatisk fra rullegardinmenyen der.
![]()
Sjekk nå om ikonet Safely Fjern Hardware er synlig.
5. Aktiver / deaktiver hurtigfjerning
Det er ikke nødvendig å bruke alternativet Safely Remove Hardware hver gang du vil fjerne en USB-enhet. Hva? Ja. Selv om alternativet er aktivert som standard, kan du slå det av. Ulempen er at Windows vil deaktivere hurtigbufring som reduserer ytelsen til de tilkoblede enhetene dine. Hvis du også trekker ut en USB-enhet når den er i bruk, vil du se alternativet Skann og fikse neste gang du kobler den samme enheten til PCen.
Høyreklikk på oppgavelinjen og velg Enhetsbehandling.
![]()
Finn USB-enheten din under Diskstasjoner, høyreklikk på den og velg Egenskaper.
![]()
Under Rask-fanen velger du Rask fjerning og klikker OK. Hvis dette alternativet allerede var valgt, vet du hvorfor ikonet Safely Fjern Hardware manglet. For å få det tilbake, velg Bedre ytelse og klikk OK.
![]()
Noen brukere har rapportert at å bytte frem og tilbake mellom disse to alternativene også hjalp dem med å løse det manglende ikonproblemet.
Hvis du fremdeles ikke har klart å bringe ikonet tilbake, kan du se på et par upraktiske løsninger som kan være litt vanskelige for deg.
Også på
![]()
Slik lager du en USB-stasjon uten tilsyn for installasjon av Windows 10
6. Stopp prosessen manuelt
Du kan stoppe prosessen manuelt og mate ut medier eller fjerne USB-enheten. For å gjøre dette, trykk Windows tast + R for å åpne Kjør-ledeteksten og skriv inn følgende kommando før du trykker på Enter.
RunDll32.exe shell32.dll, Control_RunDLL hotplug.dll
![]()
En ny dialogboks dukker opp. Du kan velge USB-enhet og klikke på Stopp før du fjerner den trygt.
![]()
Hvis du ofte bruker alternativet Safely Remove Hardware, kan du opprette en snarvei for skrivebordet. Du trenger ikke å rote med varslingsbrettikonet lenger. Hvis du vil opprette en snarvei på skrivebordet for dialogboksen Safely Remove Hardware, høyreklikker du hvor som helst på skrivebordet og velger Snarvei under Ny.
![]()
Kopier den samme kommandoen du oppga tidligere i Kjør-ledeteksten ovenfor. Klikk på Neste.
![]()
Du kan navngi det hva som helst, men jeg vil anbefale å merke det på en sikker måte fjerne maskinvare.
![]()
Klikk på Fullfør. Nå har du en fin snarvei på skrivebordet ditt.
7. Oppdater / installer USB-enhetsdrivere på nytt
Når du kobler en USB-enhet for første gang til en PC, installerer Windows enhetsdrivere for det samme. Det er fullt mulig at Windows 10-driverne ikke er oppdatert, eller at noen av dem er korrupte. For å oppdatere enhetsdrivere, høyreklikk på Windows-ikonet (Start-knappen) og velg Enhetsbehandling.
![]()
Finn Universal Serial Bus-kontroller, klikk på pilen for å avsløre grenen, og høyreklikk på USB-kontrolleren. Klikk på Oppdater driver. Dette bør starte behandlingen av henting av den nye driveren og la deg velge å installere dem automatisk.
![]()
Hvis problemet vedvarer, gå til samme meny igjen og velg Avinstaller enhet. Etter det start Windows på nytt.
![]()
Når Windows er lastet inn, åpner du Enhetsbehandler, velger Handling-fanen og klikker på Skann etter maskinvareendringer.
![]()
Windows 10 vil automatisk søke etter manglende drivere for de nye komponentene og installere dem på nytt for deg. Kontroller om ikonet Safely Remove Hardware er synlig nå eller ikke.
Bedre trygg enn bekymret
Jeg vil anbefale at hurtigfjerningsalternativet er slått av fordi data er viktigere enn å miste noen få øyeblikk for å fjerne USB-enheten på en sikker måte. Hvis ikonet mangler eller kaster en feil, bør en av metodene ovenfor løse det.
Og hvis du har oppdaget en annen metode, kan du dele den med oss i kommentarfeltet nedenfor.
Neste opp: Du kobler til en ekstern stasjon, men PCen din klarer ikke å gjenkjenne den? Her er tre måter å løse dette USB-problemet.
Brukere trenger ikke å fjerne MacBook fra sine poser lenger, takket være nye "checkpoint-friendly" laptop-poser. Det er et problem å fjerne bærbare datamaskiner og plassere dem i skuffer, slik at disse posene lar røntgenapparater skjerme bærbare datamaskiner fra innsiden poser. Posene er designet med retningslinjer gitt av TSA, som ønsker en klar visning av den bærbare datamaskinen gjennom posen.
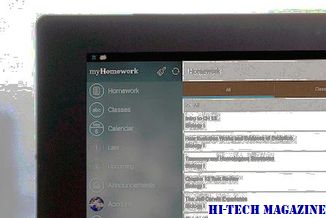
TSA sertifiserer ikke offisielt poser, men det har satt noen grunnleggende regler som kan ses på sitt nettsted.
Hvordan løse cd- eller dvd-stasjonen som mangler i datamaskinproblemet

Cd- eller dvd-stasjon mangler eller vises ikke i Vista, XP eller Windows 7 Min datamaskin? Sjekk denne løsningen.
Språklinjen mangler i Windows 10? 5 måter å løse det på

Mangler språkfeltet i Windows 10? Slik setter du opp språkfelt og inputindikator riktig, og 5 måter å løse feilen hvis den ikke fungerer.







