Canva инструкция дизайн на русском
Innholdsfortegnelse:
- Basic Crop i Canva
- Beskjær på Canva nettsted
- Beskjær et nytt bilde
- Bytt ut et eksisterende bilde
- Beskjær på Canva Mobile Apps
- 5 beste Canva-alternativer for iOS
- Beskjær i former
- Shape Crop på Canva nettsted
- Mobilapper
- 1. Bruk Søk for å finne en ramme
- # Slik gjør du / Guides
- 2. Bruk eksisterende mal
- Hvordan bruke Canva-appen på Android: En detaljert opplæring
- Round Is a Shape
Ord kommer til kort når de berømmer Canva. Det er et så vakkert og nyttig verktøy for å lage grafikk for både personlige og profesjonelle behov. Selv om det har alt man forventer av verktøy for å lage grafikk med sosiale medier, mangler en funksjon.

Vi snakker om formavlingen. Noen ganger, i stedet for å legge til et enkelt kvadrat eller et rektangulært bilde, vil vi ha det i en annen form. Anta at du oppretter et kort til vennen din i Canva, og at du vil beskjære et bilde i hjerteform da Canva ikke gir et direkte alternativ for det. Imidlertid er det en løsning.
Enten det er et hjerte, en sirkel eller en annen form, her vil du bli kjent med hvordan du beskjærer bilder til former i Canva. La oss starte med den grunnleggende avlingen først.
Basic Crop i Canva
Metoden er forskjellig for nettstedet og mobilappene. Vi har dekket begge deler.
Beskjær på Canva nettsted
Det er to måter å beskjære bildet på. Metoden varierer hvis du erstatter et eksisterende bilde eller legger til et nytt bilde.
Beskjær et nytt bilde
Når du legger til et nytt bilde i malen, klikker du på den en gang. Klikk deretter på beskjæringsalternativet som er øverst.

Du vil se at bildet nå har hvite hjørner. Bruk et av hjørnene og dra det inni bildet for å beskjære det etter behov. Til slutt klikker du på alternativet Ferdig øverst.


Bildet ditt blir beskåret. Interessant, hvis du trykker på beskjæringsalternativet igjen, vil du også se det originale bildet. Canva lagrer originalbildet, og du kan gå tilbake til det når som helst.

Bytt ut et eksisterende bilde
Hvis du velger en eksisterende mal og vil erstatte dets bilde, beskjærer Canva automatisk bildet ditt slik at det passer til malutformingen. Hvis du ikke er fornøyd med det Canva har valgt, klikker du bare på beskjæringsalternativet. Dra deretter bildet for å beskjære det i henhold til kravet. Trykk på Ferdig-knappen for å lagre endringene.


Beskjær på Canva Mobile Apps
Trykk på bildet en gang på mobilappene og trykk på beskjæringsikonet øverst. Bruk deretter klype- og zoomebevegelsen til å beskjære bildet. Trykk på avmerkingsikonet for å lagre endringene.


Også på

5 beste Canva-alternativer for iOS
Beskjær i former
Av hensyn til opplæringen vil vi beskjære bildet til en sirkulær form. Trinnene er de samme for andre former.
Shape Crop på Canva nettsted
Trinn 1: Åpne malen. Klikk på Elementene fra sidefeltet. Velg formen du velger under Rammer. Klikk på Alle for å se alle tilgjengelige rammer.

Trinn 2: Formen du velger legges til malen din. Dra nå bildet du vil beskjære i en sirkelform over denne sirkelen. Du vil se at den opptar sirkelen automatisk.


Trinn 3: Bruk et av de fire runde hjørnene for å endre størrelsen på sirkelen din.

Trinn 4: Dobbeltklikk på sirkelen for å beskjære bildet. Du vil få fire hvite hjørner, bruk dem til å beskjære. Trykk på Ferdig-knappen for å lagre endringene.

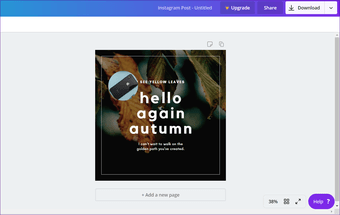
På samme måte kan du velge forskjellige andre former som hjerte, oval, polygon, tall, alfabeter og mer.

Mobilapper
Det er to metoder for å gjøre det på mobilapper (Android og iOS).
1. Bruk Søk for å finne en ramme
Canva gir ikke et riktig alternativ for rammer i mobilapper. Du får andre ting som illustrasjoner, tekst, bilde og til og med former. Men formene er forskjellige fra rammer. Så vi bruker en løsning.
Trinn 1: Åpne en blank eller en eksisterende mal.
Trinn 2: Trykk på legg-ikonet nederst i høyre hjørne.

Trinn 3: Trykk på Illustrasjon eller Form. Du får søkefeltet. Skriv inn rammer og trykk enter.


Trinn 4: Trykk nå på rammen du ønsker. Den blir lagt til i malen.

Trinn 5: Trykk på redigeringsikonet i nederste panel. Trykk deretter på Galleri-alternativet.


Trinn 6: Velg bildet du vil beskjære i den valgte formen. Den beskjæres automatisk i henhold til formen.

Trinn 7: Trykk på rammen for å beskjære bildet eller endre området som er synlig i formen. Trykk på redigeringsikonet. Trykk på beskjæringsikonet og bruk klype- og zoomebevegelsen, endre det synlige området. Trykk på avmerkingsikonet for å lagre endringen.


Trinn 8: Bruk hjørnene til å justere størrelsen på rammen.

Også på
# Slik gjør du / Guides
Klikk her for å se vår artikkelside2. Bruk eksisterende mal
Hvis du bruker en eksisterende mal med en form du ønsker, vil du også kunne beskjære bildet. Her er trinnene:
Trinn 1: På hjemskjermen til appen, søk etter ønsket form. La oss si en sirkel.


Trinn 2: Finn malen som bruker et bilde i en sirkel.
Merk: Ikke bruk bildet som har en ensfarget form.
Trinn 3: Trykk på sirkelen. Du vil få tre alternativer i bunnpanelet. Trykk på Galleri for å legge til et bilde fra mobilen din. Trykk deretter på bildet du vil beskjære. Den blir beskåret i en rund form.

Trinn 4: For å endre bildet, trykk på beskjæringsikonet. Juster deretter det synlige området med klype- og zoomebevegelse. Trykk på avmerkingen for å lagre det.

Også på

Hvordan bruke Canva-appen på Android: En detaljert opplæring
Round Is a Shape
Du kan bruke sirkulær beskjæringsfunksjonen til å generere profilbilder for forskjellige sosiale nettverk. Hvis du har brukt en eksisterende mal, sletter du bare alle andre elementer bortsett fra formen din. På den måten vil malen bare ha formen på hvit bakgrunn. Du kan også bruke andre former for å designe kreativ grafikk.
Neste opp: Snakker du om figurer, visste du at du kan beskjære bildet ditt i sirkelformen i Paint 3D også? Sjekk opplæringen for å vite mer.
Slik beskjærer du bilder ved hjelp av Microsoft PowerPoint

Denne opplæringen viser hvordan du bruker PowerPoint til å beskjære bildene i ulike stiler og formater på Windows PC.
Slik beskjærer og redigerer du bilder perfekt i powerpoint

Lær hvordan du beskjærer og redigerer bilder perfekt i PowerPoint. Se også hvordan du beskjærer bilder med en form og legger til fantastiske effekter.
Kontroller volumet av moderne og stasjonære apper i Windows 10

Windows 10 har en merkelig kontroller for volum, og her har vi utforsket flere måter å gå tilbake til slik ting var i Windows 7. Hyggelig og enkelt.







