Manage User Privileges on Your Synology NAS | Synology
Innholdsfortegnelse:
Gmails nye grensesnitt, fanebaserte grensesnitt, er et forsøk fra e-postgiganten til å hjelpe deg med å organisere og kategorisere meldingene dine i form av faner. Hvis tjenesten allerede er rullet ut til kontoen din, vil du legge merke til en liten endring i innboksen til høyre på meldingene. Du vil se noen faner, nemlig Primær, Sosial, Kampanjer osv.

Fanene er valgfrie, og du kan velge at de skal være eller ikke være en del av grensesnittet. Det er imidlertid også viktig å vite, om du bruker funksjonen eller ikke, alle meldingene dine blir alltid og automatisk kategorisert i en av følgende fem kategorier:

I dette innlegget skal vi lære om å aktivere eller deaktivere denne nye funksjonen i Gmail, og hvordan du kan håndtere den effektivt.
Hvordan aktivere eller deaktivere Gmail-faner
Det første og fremst er at kontoen din skal ha funksjonen rullet ut til deg. Nå har nesten alle Gmail-brukere det. Hvis du ikke ser noen faner, er du her for å aktivere dem:
Trinn 1: Klikk på tannhjulikonet øverst til høyre i Gmail-grensesnittet. Trykk deretter på Konfigurer innboksen.

Trinn 2: En popup-side lar deg velge hvilke faner du ønsker å se. Merk av for de respektive boksene og Lagre.

Voila, fanene er der. En alternativ måte å gjøre dette på er å navigere til Innstillinger -> Innboks -> Kategorier og gjøre endringene.

Deaktivering av faner er ikke tilgjengelig som et eget alternativ. For å deaktivere dem, er alt du trenger å gjøre å fjerne markeringen av alle fanekrysseboksene du merket av i trinn 2 ovenfor.
Nå må du også ha lagt merke til at du ikke trenger å feste alle de fem fanene i innboksen. Du kan være selektiv og bare beholde fanene som faktisk vil hjelpe deg.
En må vite triks
Måten Gmail jobber med fanene på er at algoritmen velger og bestemmer fanen som en bestemt melding skal lande opp i. Dette kan til tider føre til upraktiske opplevelser til tider. I likhet med at en e-post du ønsker å ha under den sosiale eller primære fanen, kan falle under kampanjens tak på grunn av innholdet.
Nå er trikset bare å dra og slippe meldingen til ønsket fane. Det er slik du får motoren til å lære og forbedre sin intelligens for å plassere meldingen til riktig sted neste gang.

Så hva venter du på, start nå og få det til å prestere bedre med hver melding. I løpet av noen dager vil du se at meldingene dine blir organisert veltalende.
Konklusjon
Funksjonen har vært ute i ganske lang tid nå. Og jeg håper det allerede er på kontoen din. Jeg har holdt på med det i litt over en måned nå, og jeg elsker den nye opplevelsen. Når det er sagt, er det mange som ikke liker forandringen. Hvis du er en av dem, vet du nå hvordan du deaktiverer dem.
Microsoft begynner snart å trykke på Windows 10-appvarsler til bedrifter, og oppfordrer dem til å oppgradere til Windows. Hvis organisasjonen din ikke er klar for det, eller hvis du ikke vil oppgradere til Windows 10 av en eller annen grunn, kan du deaktivere deaktivere Få meldinger fra Windows 10-appen ved hjelp av gruppepolicy. Vi har allerede sett hvordan du fjerner Windows 10 App-ikonet ved hjelp av Registerredigering, nå la oss se hvordan du blokkerer automatisk Windows 10 Upgrade

Ved hjelp av GPO eller Register.
Hvordan aktivere eller deaktivere ctrl + alt + del login i windows vista

Lær hvordan du aktiverer eller deaktiverer Ctrl + Alt + Del-pålogging i Windows Vista og Windows 7.
Hvordan deaktivere eller slette og aktivere twitter-kontoen din på nytt
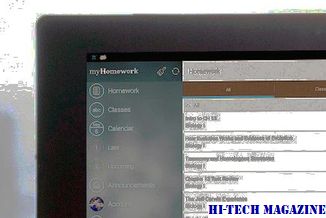
Lær hvordan du deaktiverer eller sletter og aktiverer Twitter-kontoen din på nytt.







