Word, vannmerke, hvordan å lage et vannmerke, endre, redigere
Innholdsfortegnelse:
- Hvorfor Microsoft Word?
- 10 Utrolige funksjoner i New Paint 3D
- Lag et vannmerke i Microsoft Word
- Trinn 1: Velg bakgrunnsformen
- Trinn 2: Prøv forskjellige fonter
- Trinn 3: Lagre det som et bilde
- Trinn 4: Beskjær den til turen
- 6 Beste appredigeringsapper for å lage dobbel eksponering på Windows 10
- begrensninger
- La kreativiteten din løpe vilt
Det er 2018 og det er enkelt å dele bilder på sosiale medier. Nå må imidlertid bilder gå gjennom to nødvendige prosesser før de legges ut på nettet - Filters og Watermark. Selv om det å bruke filtre og vannmerke er et barns lek, takket være alle fotoredigeringsappene, lager det et vannmerke som noen ganger viser seg å være utfordrende.

Men med de nye bildedigeringsfunksjonene til Microsoft Word, er det ikke så vanskelig å lage et vannmerke-bilde i det. Overrasket? Ja, du kan bruke Word til å lage noen kule vannmerker. Du trenger bare å kombinere et par bilderedigeringstriks og en smule kreativitet, så blir du sortert.
Hvorfor Microsoft Word?
Du lurer kanskje på - hvorfor velge Microsoft Word? Spesielt når det er så mange verktøy tilgjengelige både for frakoblet og online bruk. Det er tross alt et ordredigeringsprogram som knapt har plass til bilderedigeringsfunksjoner.

Microsoft har sakte lagt til et knippe kreative alternativer i sine Office-apper det siste tiåret. Det være seg de nye bilderedigeringsfunksjonene i Word eller den kule måten å legge til YouTube-videoer i PowerPoint-lysbildene.
Dessuten gjør det mange fonter og former det til den ideelle bakken for å designe vannmerke-bildene. For ikke å glemme det faktum at Word er tilgjengelig i nesten alle Windows-maskiner og betjener det, er det langt fra å bruke kompliserte bilderedigeringsverktøy som Photoshop.
Alt du trenger er å starte desktop-appen og følge noen få enkle trinn. Så la oss komme i gang.
Også på

10 Utrolige funksjoner i New Paint 3D
Lag et vannmerke i Microsoft Word
Trinn 1: Velg bakgrunnsformen
Åpne et Word-dokument og sett inn en form fra Shapes-biblioteket. Det kan være en enkel sirkel, eller du kan lage en kompleks krets ved å blande en rekke former (det ideelle valget).

En av mine favoritt ting å gjøre er å velge en form og legge den andre inn. For eksempel har du valgt en sirkel som basisform. Så nå kan du eksperimentere ved å legge 2-3 streker med sirkler.

For å gjøre det, høyreklikk på det andre bildet og velg Formform. Gå over til Line og velg en av de mange tilgjengelige Dash-typene.
Tips: Du kan også ha et ikon på vannmerkebildet.Trinn 2: Prøv forskjellige fonter
Når du er ferdig med formen og ikonet, er det på tide å sette inn ordlyden. Hvis det bare er ett ord, er du heldig, siden du trenger å finne ut bare en enkelt skrifttype som beskriver yrket ditt mest.

Men hvis det er mer enn én, ikke bekymre deg. Word har mange skrifter som du kan kombinere for å få bildet til å skille seg ut.
Trinn 3: Lagre det som et bilde
Etter å ha lagt til alle elementene er det på tide å lagre bildet helst i PNG-format. Og her kommer den dumme delen - Word har ikke noen innebygd mekanisme for å lagre en fil som et bilde.
Tekstredaktøren anser ikke en sammenblanding av figurer som et bilde og med rette. Vel, de er bare former for programmet. Så nå må vi lure Word til å tro at vannmerket er et bilde. Det er da Words innebygde skjermdumpverktøy kommer til unnsetning. Den tar i utgangspunktet et skjermbilde av Word-dokumentet ditt og lagrer det som et bilde.
Vi må lure Word til å tro at vannmerket er et bilde
Hvis du vil bruke klippeverktøyet, åpner du et nytt Word-dokument. Klikk på Sett inn> Skjermbilde> Skjermklipping, som aktiverer klippeverktøyet i løpet av 3-5 sekunder.

Alt du trenger å gjøre er å merke området fra det første dokumentet, og det blir umiddelbart overført til den nye siden. Sørg for å holde markøren utenfor synet når du tar tak i skjermbildet.
Kult tips: Du kan også bruke Snipping-verktøyet i Windows 10.Trinn 4: Beskjær den til turen
Når det tatt skjermbildet er overført, kan du bruke de innebygde bildeverktøyene til MS Word for å gi det mer mening. Hvis dette er første gang, la meg begynne med å fortelle deg at Word nå har en mengde filtre å velge mellom.

For å bruke et filter, velger du bare et fra fanen Artistiske effekter. For sirkulære bilder må du beskjære bildet til en sirkel først (slik at effektene ikke smitter ut). For å aktivere Beskjær, klikk på bildet, gå til Format-fanen og velg Beskjær> Bildeforhold> 1: 1.

Etter å ha gjort det, velg Beskjær til form og velg en rund form og beskjær bildet. Når du bruker filteret, blir det brukt på den sirkulære delen. Når du har finjustert bildet, høyreklikk og velg Lagre bilde som og det er det. Ikke så vanskelig, ikke sant?

Også på

6 Beste appredigeringsapper for å lage dobbel eksponering på Windows 10
begrensninger
Microsoft Word er på ingen måte et grafikkverktøy, og det er derfor strengt forbeholdt å lage vannmerkebilder i Word. Selv om den innebygde bilderedigeringssuiten også gir vakre bilder, forblir kantene hvite.

Det jeg vanligvis gjør er å lage en samling vakre sirkulære bilder, og deretter bruke et online verktøy som LunaPic for å gjøre bakgrunnen gjennomsiktig.
Besøk LunaPic
La kreativiteten din løpe vilt
Som de sier, flere begrensninger, jo bedre er utfallet. Bare la kreativiteten løpe løpsk.
Uheldigvis er det noen begrensninger. Men på den lyse siden er denne metoden ukomplisert og grei. Enda viktigere er at den er perfekt for offline bruk.
Før du kommer til det, er det noen få elementer du må følge når du vandrer bildene dine. Les tipsene for å gjøre det effektivt fra lenken nedenfor.
Hvordan du enkelt legger til vannmerke i videoer på Android
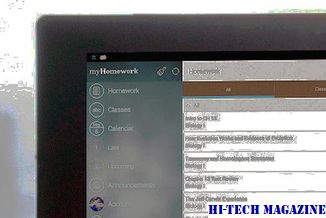
Det er en fin måte å legge vannmerke til videoer på Android ved å bruke InShot-appen. La oss se hvordan du legger til vannmerker som en proff.
Hvordan legge til bilder på vannmerke til bilder på Android

Lurer du på hvordan andre legger til Shot på vannmerke på bildene sine? Nå kan du gjøre det samme. Her vil vi hjelpe deg med å få skutt på vannmerke på hvilken som helst Android-telefon.
Hvordan vannmerke bilder ved hjelp av snapsfrø på Android og ios

Ønsker du å legge til vannmerker gjennom Snapseed? Vi har funnet en fin løsning for å stemple vannmerket ditt på bilder ved hjelp av Snapseed.







