How to install the Google Play Store on an Amazon Fire Tablet
Innholdsfortegnelse:
- 1. Foreldrekontroll i spillet
- Hvordan sette foreldrekontroll på Amazon Prime Video
- 2. Begrens kjøp
- Slik låser du spesifikke Android-funksjoner eller funksjoner før du gir den til barna
- 3. Glemt PIN-koden
- Beskytt dem, ikke stopp dem
Google Play Store er hjem til millioner av apper og spill fra noen av de beste utviklerne planeten har å tilby. De sier at det er en app for alt, og at de virkelig mener det.

Du kan filtrere disse appene kategorisk eller ganske enkelt bruke søkefunksjonen.
Mens det er apper for finans, eiendom, produktivitet, bank, helse, kondisjon, og det er ingen mangel på spill, er det også apper med voksent innhold som vold og spill med eksplisitte scener, vitser og bilder. Det er vår jobb som foreldre å beskytte uskylden til barna våre ved å begrense deres tilgang til disse kildene.
Dette er grunnen til at Google har utviklet noen foreldrekontrollverktøy rett innenfor Play Store-appen for å hjelpe deg med å bestemme hvilke apper barna får tilgang til. La oss begynne.
1. Foreldrekontroll i spillet
Start Play Store-appen på droid og trykk på menyikonet og gå til Innstillinger.


Under Innstillinger finner du Foreldrekontroll under Brukerkontroller. Som standard er den slått av.

Når du er inne, vil du merke at alle alternativene er gråtonet. Slå foreldrekontroll på for å konfigurere den. Du blir bedt om å oppgi den firesifrede PIN-koden din. Ikke bekymre deg. Du blir bedt om å opprette en ny PIN-kode her.
Legg inn noe du vil huske, men som ikke er opplagt nok til at barna dine kan bryte seg inn, som dagene.

Det er tre alternativer under Angi innholdsbegrensninger som vil hjelpe deg å bestemme hva slags apper som er synlige for barna dine.
Først opp er Apps & spill som er satt til Tillat alt, inkludert ikke klassifisert som standard. Klikk på den.

Grensesnittet er enkelt og raskt å bruke. Avhengig av alderen på barnet ditt, kan du velge mellom 3 år til 18 år eller bare velge Alle. Bare velg riktig nummer ved å trykke på den grønne kolonnen til venstre. Jeg har valgt 7+. Klikk på Lagre når du er ferdig.


Velg det andre alternativet som er Filmer. Filmer kan inspirere folk til å gjøre gode ting. Dessverre inspirerer de også mennesker til å røyke, gjøre narkotika og ta opp vold. Velg Filmer som igjen er satt til Tillat alt, inkludert ikke klassifisert som standard.
Alternativene er forskjellige her. Det er ikke gitt noen tydelig indikasjon på alder, men du vil se filmvurderinger. Merk at filmvurderinger bestemmes av lokale myndigheter. Disse alternativene vil variere avhengig av din geografiske beliggenhet.
Jeg velger U fordi dette bare viser sertifiserte filmer som passer for alle aldersgrupper. Tenk familiefilmer her. Det er også det mest restriktive. Trykk på Lagre-knappen når du er ferdig.


Klikk på Lagre når du er ferdig, og du blir ført tilbake til forrige skjermbilde der du nå velger Musikk.
Mens musikk kan være sjelfull, bruker mange rappere f-ordet i tekstene sine med suggestive ideer. Foreldrekontroller for Play Store for musikk lar deg begrense musikk som er merket som eksplisitt av innholdsleverandørene. Det er bare ett alternativ som gjør det til et ganske enkelt valg.


Legg merke til at i mitt område har Play Store ikke et alternativ å angi foreldrekontroll for Play Store bøker og TV-apper. Nok en gang er disse alternativene stedsspesifikke.
Etter å ha gått gjennom Play Store-hjelpeguidene, har jeg innsett at TV-kontroller ligner på filmer der du kan filtrere innhold basert på rangeringer.
For bøker ligner innstillingene på Play Store Music, der du kan filtrere innhold som er merket som eksplisitt av innholdsleverandørene.
Også på

Hvordan sette foreldrekontroll på Amazon Prime Video
2. Begrens kjøp
Barn forstår ikke helt begrepet penger som vi voksne gjør. De er salig uvitende om det harde arbeidet du legger ned for å tjene alle pengene. Dette er grunnen til at når de liker et bestemt spill, kan de ende opp med å bruke hundrevis til noen ganger tusenvis av dollar i kjøp i appen.
For å motvirke denne forbruksfasen må du gå tilbake til Innstillinger og velge Krev godkjenning for kjøp. Du finner den rett under foreldrekontrollen.

Klikk på den for å avdekke en pop-up med tre alternativer. Det første alternativet betyr at barna må oppgi et passord hver gang de trenger å kjøpe noe. Hvis de ikke har passordet, vil de ikke kunne kjøpe noe med mindre de ber om tillatelse først. Favoritten min.

Hvert 30. minutt betyr at barna har et tidsvindu på 30 minutter, hvoretter de må oppgi passordet. Dette betyr egentlig at de har 30 minutter på å tømme kredittgrensen, men de vet ikke helt dette.
Nyttig når det er begrensede alternativer i appen og barna trenger tid til å finne ut hva de vil.
Den siste, Never, er ganske åpenbar.
Også på

Slik låser du spesifikke Android-funksjoner eller funksjoner før du gir den til barna
3. Glemt PIN-koden
Som det vises i punkt én, trenger du en PIN-kode for å aktivere og gjøre endringer i foreldrekontrollinnstillingene. Hva om du har en nål, men ikke husker den lenger? Hvordan gjør du endringer eller går tilbake?
Gå til Innstillinger og velg Apps. Jeg snakker om Android-innstillinger og ikke Play Store-innstillinger her. Bla nedover og velg Google Play Store.


Under Lagring kan du tømme data som vil slette foreldrekontrollens pin samt alle innstillinger.


Gå tilbake og lag en ny pin.
Jeg vet hva du tenker. Hvis det er så enkelt å tilbakestille pinnen, hva er det som stopper barna for å gjøre det samme? Dette er grunnen til at du trenger passordbeskyttelse til og med Settings-appen, slik at barna ikke kan endre noe der. Barn, de kan være en håndfull!
Beskytt dem, ikke stopp dem
Hvis det brukes riktig, kan Play Store være en flott kilde til utdanning og underholdning. Barna lærer å kode, gjøre matematikk, og noen utforsker sine kreative sider med tegne- og skisse-apper.
Dette er grunnen til at jeg foreslår at du lar barna dine få tilgang til bestemte apper, men sørg for at de blir holdt borte fra skadens måte. Sjekk hver app før du lar dem bruke dem.
Innstillinger for foreldrekontroll handler om å veilede barna og ikke stoppe dem.
Neste opp: Bekymret for at kiddo søker etter voksent innhold på Google? Klikk på lenken nedenfor for å lære hvordan du låser innstillingen for trygt søk i Google for godt.
Slik setter du foreldrekontroll på Netflix
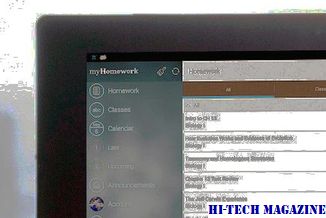
Du kan konfigurere foreldrekontroll på Netflix-kontoen din. Lær hvordan du konfigurerer passordbeskyttelse på Netflix for å hindre at andre ser på show.
Slik setter du opp en pin for å sikre appkjøp i play store

Lær hvordan du konfigurerer en PIN-kode for å sikre appkjøp i Play Store på Android-enheter.
Slik bruker du enpass passordbehandling: en komplett guide

Enpass leverer en perfekt kombinasjon av sikkerhet, pålitelighet og kompatibilitet på tvers av plattformer. Bør du vurdere å få Enpass passordbehandling? Les videre.







