C# - How to Manually Install/Uninstall Windows Services - Part 2/3
Innholdsfortegnelse:
Noen ganger må du kanskje åpne og administrere Windows-tjenestene dine. Du vil kanskje stoppe litt service, starte den, deaktivere tjenesten, forsinke oppstart eller gjenoppta eller midlertidig stoppe Windows-tjenesten. På den tiden vil Services Manager, som er et innebygd verktøy i Windows-operativsystemet, hjelpe deg. Dette innlegget viser deg hvordan du åpner Windows-tjenestene dine, ved hjelp av Service Manager, så vel som kommandoprompt.
Windows Services er programmer som vanligvis starter når datamaskinen startes og kjøres stille i bakgrunnen til den slås av. Strengt tatt er en tjeneste et hvilket som helst Windows-program som er implementert med tjenesteprogrammet og håndterer lavnivåoppgaver som krever lite eller ingen brukerinteraksjon.
Slik åpner du Windows Services Manager
For å åpne Windows Services, Kjør services.msc for å åpne Service Manager. Her kan du starte, stoppe, deaktivere, forsinke Windows Services.
La oss se hvordan dette gjøres litt mer detaljert.
Høyreklikk på Start-knappen for å åpne WinX-menyen. Velg Kjør. Dette åpner kjøreboksen. Skriv nå services.msc i det og trykk Enter for å åpne tjenestebehandleren.

Her under kolonnen Navn ser du listen over Tjenester som kjører på systemet, sammen med beskrivelsen. Du kan også se statusen deres - enten de kjører eller stoppes, sammen med oppstartstyper.
Typer av oppstart av Windows-tjenester
Windows 10 tilbyr fire oppstartstyper:
- Automatisk
- Automatisk (Forsinket Start)
- Manuell
- Deaktivert.
Start, stopp, deaktiver Windows Services
For å starte, stoppe, pause, gjenoppta eller starte Windows-tjenesten, velg tjenesten og høyreklikk på den. Du vil bli tilbudt disse alternativene.
Hvis du ønsker å administrere flere alternativer, dobbeltklikker du på Tjenesten for å åpne Egenskaper-boksen.

Her under rullegardinmenyen Oppstartstype vil kunne velge oppstartstype for tjenesten.
Under Tjenestestatus , vil du se knapper til Start, Stopp, Pause, Fortsett tjenesten.
I Egenskaper-boksen vil du Se også andre faner som Logg på, gjenoppretting og avhengigheter, som tilbyr tilleggsalternativer og informasjon.
Når du har gjort endringene, må du klikke på Bruk og start datamaskinen på nytt for at endringene skal tre i kraft.
Administrer tjenester som bruker kommandolinje
Du kan også bruke kommandoprompt til å starte, stoppe, pause, fortsette tjenesten. For å bruke den, fra WinX-menyen, åpne Kommandoprompt (Admin) og utfør en av følgende kommandoer:
For å starte en tjeneste:
nettstartservice
For å stoppe en tjeneste:
For å sette en tjeneste på pause:
nett pauservice
For å gjenoppta tjenesten:
netto fortsettelsestjeneste
For å deaktivere en tjeneste:
sc config "Navn på tjeneste" start = deaktivert
Det anbefales at du ikke endrer standardinnstillingene med mindre du vet hva du gjør, da dette kan føre til at deler av operativsystemet ditt slutter å fungere. Når du stopper, starter eller starter en tjeneste, påvirkes eventuelle avhengige tjenester, så du vil være forsiktig her.
Se dette innlegget hvis Windows-tjenestene ikke starter.
Slik blokkerer du eller åpner en port i Windows-brannmuren.
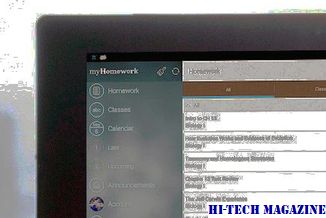
Lær hvordan du åpner en port, blokkerer eller lukker en port, i Windows-brannmuren i Windows 10/8/7. For å konfigurere det samme må du åpne Avanserte innstillinger.
Office åpner hver gang jeg åpner et Office-program

Stopp Microsoft Office-avtalen, hver gang jeg bruker den. Bruk dette registretricket hvis Office 2013/16 EULA åpnes hver gang, i Windows 8/10.
Slik åpner du Windows Store-apper ved oppstart i Windows 10

Dette innlegget viser deg hvordan du kan starte eller åpne UWP eller Windows automatisk Lagre apper ved hver oppstart eller oppstart i Windows 10. Du kan gjøre det via Innstillinger eller ved å flytte ikon snarveier fra Program til Oppstart mappe. Se hvordan!







