Upgrade to Windows 10 for free (especially from Windows 7)
Innholdsfortegnelse:
Windows-operativsystemet inneholder flere tilgjengelighetsfunksjoner som gjør bruk av Windows lettere, for personer med aldersrelatert eller annet funksjonshemning. Når folkene går over femtiårene, vil de fleste få visjon, hørsel eller fingeravhengighet.
Har fingerferdighet og mobilitetssvikt? Aktiver et vindu ved å svinge over det med musen eller lære å bruke Windows-datamaskinen uten et tastatur eller en mus.
Har du problemer med å se ting på skjermen? Du kan bruke Windows Magnifier, gjøre Windows Markøren mer synlig og til og med gjøre tekst enklere å lese. Narrator er et annet innebygd verktøy som kan brukes til å lese tekst høyt.
Forteller i Windows

Windows inneholder fortelleren, som er en innebygd tilgjengelighetsfunksjon som kan lese tekst på Dataskjermen høyt. Det kan også lese og beskrive ulike andre hendelser som kan oppstå på din PC, inkludert å lese ut feilmeldinger. Så hvis du har synshemming, vil du finne denne funksjonen nyttig, da den også kan tillate deg å bruke PCen uten skjerm. Hvis du flytter musepekeren til teksten du vil lese, vil fortelleren lese teksten.
Slik starter du fortelleren i Windows
For å starte fortelleren, trykker du på Vinn + hvis du logger på. U eller klikk på Ease of Access-knappen nederst til venstre og velg Narrator.
Hvis du allerede er på skrivebordet. Trykk på Win + Enter for å starte fortelleren.
Hvis du bruker nettbrettet, trykker du på Vinn + Volum opp -knappen sammen.
Du kan også starte fortelleren via Kontrollpanel Alle kontrollpanelelementer Ease of Access Center.
Slik slår du av Narrator i Windows
For å avslutte Narrator, trykk Caps Lock + Esc.
Fortellingsinnstillinger
Du kan konfigurere Narrator-innstillingene slik at de oppfyller dine krav.
I vinduet Generelt kan du konfigurere mange innstillinger som Start Narrator minimert, Ekko tastatur tastetrykk mens du skriver, Les ut stemmede fortellerfeil, Aktiver visuell markering av forteller markør, spill lydinnganger og så videre. Du kan også angi om du vil at fortelleren skal starte hver gang du logger på.

Under Navigasjon kan du bestemme om du vil Aktivere nøkler på berørings-tastaturet når du løfter fingeren, Aktiver fortelleren markør for å følge tastaturfokuset og så videre.

Under Stemme kan du til og med velge en annen stemme for fortelleren. Standardinnstillingen er Microsoft David Desktop . Du kan også velge Microsoft Hazel Desktop eller Microsoft Zira Desktop .

Under Kommandoer , kan du se og også endre kommandotastaturgenveier. Windows 10, hvis du åpner Innstillinger> Enkel tilgang, ser du innstillingene for å justere talen og lydene du vil høre, og andre markør- og nøkkelalternativer.

Husk å lagre endringer før du avslutter.

Windows 10/8/7 har nye handlinger og nye steder for vanlige kommandoer. Her er noen av dem.
Windows 10/8/7 også noen har nye hurtigtaster. Her er noen av de mest nyttige.

Trenger du mer hjelp? Du kan laste ned Windows Accessibility Guide eller Office, Internet Explorer Accessibility Guide.

Vi har brukt mye elektronisk blekk som forteller deg å unngå billige laserskrivere, fordi de er alle tregte, med sparsomme funksjoner og verste av alt, veldig dyrt toner. Vi anbefaler nesten det samme om $ 280 (per 25 mars 2013) Dell C1760nw-fargelaserskriver (den bruker LED-teknologi), men det har en ting å gjøre for det: imponerende grafikkvalitet, som er utfordrende å finne på hvilken som helst kontorfargelaserskriver til enhver prispunkt. Velg denne over resten, hvis du må, men du vil kanskj

C1760nws tolinjers LCD-skjerm og kontrollknappene er minimal, men effektive. Menystrukturen er pent lagt ut, noe som gjør det enkelt å finne alternativer. Et blått lys rett over kontrollene indikerer statusen for Wi-Fi-tilkoblinger. Du kan også administrere skriveren via Wi-Fi eller Ethernet ved hjelp av enhetens HTML-konfigurasjonsgrensesnitt. I tillegg til PC- og Mac-drivere tilbyr C1760nw funksjoner for ekstern utskrift, inkludert utskrift fra mobilenheter og via e-post.
Vi skal hele tiden sikre at datamaskinen vi bruker er i god form. Fordi dette hjelper til med å opprettholde datamaskinens ytelse, uansett hva vi bruker det til, forretninger eller fornøyelser - og i andre gir det samme følelse som en helt ny PC. Vi er klar over en rekke verktøy som er bygget rett inn i Windows, og er i stand til å opprettholde systemets helse og ytelse. Men hvis du leter etter en gratis Windows Optimizer-programvare, kan du sjekke ut

Iobit Advanced SystemCare.
Slik forteller du om datamaskinen kjører 32-bits eller 64-biters Windows
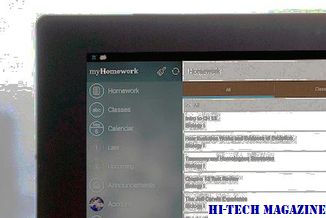
Dette innlegget forteller deg hvordan du finner ut om datamaskinen kjører en 32-biters versjon eller 64-biters versjon av Windows-operativsystemet.







