Årets beste bærbare PC – Prisguiden
En ting jeg ikke likte om Dell Inspiron 15 7537 Windows 8.1-tastaturet, var oppførselen til funksjonstastene og multimedietastene - det vil si den øverste raden på tastaturet. På min tidligere Dell XPS var jeg vant til å trykke på tasten for å aktivere funksjonstastene som F1, F2 osv., Og for å trykke Fn-tasten + F1, F2-tasten for å aktivere multimedieoperasjoner som Speaker på eller av, Søk osv..
Bytt eller endre funksjonsnøkkeladferd i Windows-bærbare datamaskiner
Jeg ville endre denne oppførselen; dvs. Jeg ville bytte ut, bytte eller inverse tastatur Funksjon og multimediekoder tilbake til det jeg var vant til, og her er det to måter du kan gjøre.
Via BIOS

Start Windows-datamaskinen på nytt og når den starter oppstart, trykk på F2-tasten for å gå inn i BIOS-innstillingene.
Trykk på Avansert -fanen og dobbeltklikk på Funksjonsnøkkeladferd . Endre innstillingen fra Multimedieknapp til Funksjonstast.
Les: Dell XPS 12 9250 gjennomgang.
Det er normalt ikke anbefalt å skrive inn BIOS og endre BIOS-innstillinger. - spesielt hvis du ikke er vant til det. Jeg anbefaler derfor at du følger denne andre metoden.
Via Windows Mobilitetssenter
Endre funksjonsnøkkelen ved hjelp av Windows Mobilitetssenter.
For å åpne Windows Mobilitetssenter, trykk WinKey + X for å åpne WinX-menyen og velg Mobilitetssenter. Alternativ, åpen Kjør boks, skriv mblctr og trykk Enter. Går uten å si at du også kan få tilgang til det via Kontrollpanel> Maskinvare og lyd> Windows Mobilitetssenter> Juster vanlige mobilitetsinnstillinger.

Under Funksjonstastelinje velger du Funksjonstast i rullegardinmenyen i stedet for Multimedieknapp.
På denne måten kan du bytte ut, bytte eller inverse tastaturfunksjon og multimedietaster på Dell bærbare datamaskiner.
Brukere trenger ikke å fjerne MacBook fra sine poser lenger, takket være nye "checkpoint-friendly" laptop-poser. Det er et problem å fjerne bærbare datamaskiner og plassere dem i skuffer, slik at disse posene lar røntgenapparater skjerme bærbare datamaskiner fra innsiden poser. Posene er designet med retningslinjer gitt av TSA, som ønsker en klar visning av den bærbare datamaskinen gjennom posen.
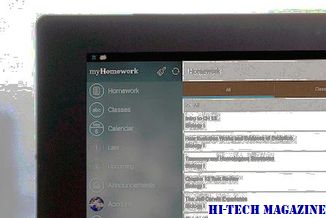
TSA sertifiserer ikke offisielt poser, men det har satt noen grunnleggende regler som kan ses på sitt nettsted.
Del periferiutstyr mellom bærbare datamaskiner og stasjonære datamaskiner

KVM-brytere lar deg dele periferiutstyr mellom den bærbare datamaskinen og skrivebordet (eller en annen datamaskin).
Tilbake i 2003-4 hadde jeg et treningsfirma som også solgte og reparerte datamaskiner. Datamaskiner, på det tidspunktet, var stort sett desktops - lett å åpne og gjøre hva du vil. Selvfølgelig var også merkede datamaskiner der - med en advarsel:

Å åPne tetningen vil ugyldiggjøre garantien







