How to use Chrome Remote Desktop to Access Your Computers
Innholdsfortegnelse:
Chrome Remote Desktop har nylig blitt annonsert av Google, og det gjør livet ditt mye enklere, ved å la deg kontrollere datamaskinen din fra Android-enheten din.

Chrome Remote Desktop for Android er enkelt å sette opp og fungerer bra etter det (en iOS-versjon er også lovet på Google Chrome Blogg). Her er de enkle trinnene du må ta for at det skal fungere.
Kult tips: Windows 8-brukere bør sjekke guidene våre for å aktivere eksternt skrivebordsapp i Windows 8 og bruke den.
Sette opp og bruke Chrome Remote Desktop
Trinn 1: Installer Chrome Remote Desktop Chrome-appen fra nettbutikken. Jeg trenger ikke å fortelle deg at dette må gjøres i Google Chrome, og at du trenger å gjøre dette på datamaskinen du vil kontrollere (men jeg sa det likevel).

Trinn 2: Appen blir funnet i Chrome Desktop Apps- menyen. Ikke start det ennå.

Trinn 3: Installer Android-appen fra Google Play Store. Det er gratis, selvfølgelig.

Nå som Android-appen er installert, kommer du nærmere til å glede deg over alle fordelene med Chrome Remote Desktop på Android-enheten din. Det er imidlertid noen få skritt du må gjennom før du kan gjøre det.
Trinn 4: Start appen på Android-enheten din. Du finner den ved siden av alle de andre installerte appene hvis du har deaktivert automatisk oppretting av snarveier på hjemmeskjermen (som ideelt sett bør du unngå for å unngå rot på startskjermen).

Trinn 5: Du vil bli fortalt at ingen datamaskiner er registrert for øyeblikket. Dette er din signal for å gå tilbake til datamaskinen.

Trinn 6: Start Chrome Desktop-appen fra den respektive menyen på datamaskinen din, som vi har snakket om litt tidligere. Du blir bedt om å gi appen tillatelse til datamaskinen din. Hvis du har gjort alt som fortalt, og du er eier av begge enhetene, er det ingen grunn til at det ikke ville være trygt å gjøre det.

Trinn 7: Når du har gitt tilgang, i neste skjermbilde vil du se mulighetene Chrome Remote Desktop tilbyr. Nemlig at du kan kontrollere din egen datamaskin (som er retningen vi har fulgt) eller gi ekstern assistanse. For å gjøre det siste, klikk på Komme i gang under den respektive delen.

Trinn 8: Ting blir enkelt herfra. Hvis du vil at noen skal kontrollere datamaskinen din, klikker du på Del i neste skjermbilde. Du får en tilgangskode som du vil gi til den andre personen, slik at han kan kontrollere datamaskinen din.
Hvis du vil kontrollere en annens datamaskin, klikker du på tilgang og skriver inn koden den andre personen har mottatt ved å gjøre ovenstående. Uansett må dere begge ha Chrome Desktop-appen installert.

La oss komme tilbake til å kontrollere datamaskinen din fra Android-enheten din.
Trinn 9: Klikk på Kom i gang i den andre delen, Mine datamaskiner.

Trinn 10: Klikk nå på Aktiver eksterne tilkoblinger.

Trinn 11: Hvis du var redd for at noen som stjeler Android-enheten din også vil få tilgang til datamaskinen din, tok du feil. Du vil nå bli bedt om å angi en PIN-kode, minst seks sifre lang. Husk det, og alt vil være trygt. Du vil uansett bli bedt om å bekrefte det igjen.

Trinn 12: Du får en bekreftelse på at fjerntilkoblinger er tilgjengelige, hvis alt har gått i henhold til planen.

Trinn 13: Gå tilbake til Android-enheten din. Datamaskinen din skal allerede vises i appen. Hvis ikke, trykk på Oppdater- knappen øverst til høyre. Trykk på datamaskinens navn og skriv inn PIN-koden.

Trinn 14: Gjør hva du vil på datamaskinen din, rett fra Android-enheten din! Hele prosessen fungerer ganske pent, og når du først har blitt vant til den, vil du sannsynligvis elske den.

Konklusjon
Chrome Remote Desktop fungerer utmerket med Android-appen, og jeg synes det er like enkelt å bruke som TeamViewer. Google har definitivt fått det riktig.
Brukere trenger ikke å fjerne MacBook fra sine poser lenger, takket være nye "checkpoint-friendly" laptop-poser. Det er et problem å fjerne bærbare datamaskiner og plassere dem i skuffer, slik at disse posene lar røntgenapparater skjerme bærbare datamaskiner fra innsiden poser. Posene er designet med retningslinjer gitt av TSA, som ønsker en klar visning av den bærbare datamaskinen gjennom posen.
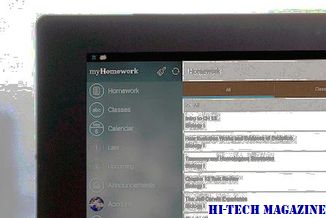
TSA sertifiserer ikke offisielt poser, men det har satt noen grunnleggende regler som kan ses på sitt nettsted.
Leter du etter en smuss-billig måte å legge til kunst på en vegg? Jo, du kan ta en side fra vennen min Dave Johnson (som skriver PC Worlds Digital Focus) og lage smakfulle mesterverk med digitalkameraet ditt - eller du kan blåse opp bildene dine for å fylle en hel vegg. Og hva med den støyende bærbare datamaskinen din? Denne uken vil jeg fortelle deg hvordan du skru ned volumet. Les videre for disse tipsene, pluss et kult nettsted som forteller deg om du får pengene dine fra Netflix.

Slå bilder inn i veggstørrelsen Plakater
En annen dag lander en annen Droid-telefon på Verizon. Den etterlengtede Motorola Droid 2 ($ 200 med en toårs kontrakt fra Verizon, pris per 8/15/10) er definitivt en oppgradering fra den originale Droid når det gjelder design, men kameraet er svakt og MotoBlur-programvaren Noen ganger forringer det fra Android-opplevelsen. Likevel, hvis du ønsker en Android-telefon med et fysisk tastatur, vil Droid 2 sikkert tilfredsstille. (Se Droid 2 i aksjon.)

[Videre lesing: De beste Android-telefonene for hvert budsjett. ]







