Hvordan spille inn lyd i powerpoint
Innholdsfortegnelse:
->
->
Gå aldri glipp av et enkelt nøkkelpunkt i et foredrag med Microsoft OneNote! Det er et riktig verktøy for brukere som alltid vil ha en lyd / video kopi av forelesningen med dem for å verifisere notater tatt i klassen. Studentene kan bruke et videoopptak for å fange en viktig demonstrasjon. Alt du trenger å ha er OneNote 2013 med deg. Vi har allerede sett opprette tekstbaserte OneNote Flash-kort og bildebaserte Flash-kort. I dag ser vi hvordan du spiller inn lyd eller video med OneNote.
De nyeste modellene av bærbare og bærbare datamaskiner har en innebygd mikrofon som lar deg ta opp lyd i OneNote uten å bruke ekstra maskinvare. For en video må du ha et digitalkamera i stand til å ta opp filmklipp, for eksempel et webkamera som er koblet til.
Ta opp lyd eller video med OneNote
Du trenger Microsoft DirectX 9.0a eller nyere og Microsoft Windows Media Player 9 eller senere for å ta opp lyd eller videoklipp i OneNote 2013.
Åpne OneNote 2013-appen og klikk på plasseringen på siden der du vil plassere opptaket. Nå velger du "Sett inn" -fanen og klikker på "Lydopptak" -alternativet. På verktøylinjen Standard kan du klikke på pilen ved siden av Record-knappen, og deretter klikke enten Record Only Audio eller Record Video.

Du kan vise ikonet over eller under båndet for å få rask tilgang til verktøylinjen. Bare høyreklikk på knappen Moue og velg ønsket alternativ.

Når du velger "Audio Recording", vil et tidsstempel bli plassert på siden. Start opptak av lydnotater. Du kan se et varsel som indikerer at opptaket har startet.
![]()
For å stoppe opptaket, klikk på Stoppknappsbilde på lyd- og videoopptakingsverktøylinjen. OneNote registrerer lydklippet som en.wma-fil. Klikk på ikonet ved siden av notatene for å se eller høre delen av opptaket som er knyttet til disse notatene.

For videoopptak, velg alternativet ved siden av Lydopptak - Videoopptak. Et vindu bør vises som bekrefter at videoopptaket har startet. For å stoppe opptaket, trykk ganske enkelt på "Stopp" -knappen. OneNote kombinerer lyd og video i en.wmv-fil.

Som standard er Se Playback-knappen på lyd- og videoopptakingsverktøylinjen aktiv.
På denne måten kan du bruke OneNote til å ta opp lyd eller video.
Disse topp 5 øyeblikkelige tipsene for å gjøre Office OneNote mer produktive, vil du også interessere deg for.
Les også om Voice Recorder-appen i Windows 10.
I løpet av sommeren introduserte en venn meg en åpen MMO-beta som heter Glitch. Stilig, velskrevet, og herlig merkelig, var Glitch som ingenting jeg noensinne har spilt. Noen spill du spiller for å se hvordan de slutter, og noen spill du spiller fordi du vil vinne dem. Jeg spiller Glitch for den rene glede for å komme til overraskelsen over hvert hjørne. Når karakteren min nådd nivå 35, virket det til slutt jeg visste nok å formidle spillets unikhet og glede i en anmeldelse. Men i går ettermidda

Glitchs robuste stillbilder har hjulpet med å bygge samfunnet.
Hvis du eier en Zune-spiller eller en Zune-HD-spiller , kan du til tider være påkrevd å referere til produkthåndboken eller tilbehørshåndbøkene. Hvis du har feilplassert utskriftsversjonene, kan du nå laste dem ned fra Microsoft Download Center.
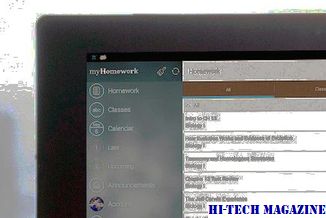
Onlinekopier av Zune Player og Zune HD Player
Slik spiller du inn lyd eller lyder med gratis lydopptaker for vinduer

Gratis lydopptaker for Windows er sannsynligvis det beste og enkleste verktøyet for å spille inn lyd, systemlyder, streaming lyd og mye mer på Windows-datamaskiner.







