Stay on track with Cortana in Windows 10
Innholdsfortegnelse:
- 1. Start datamaskinen på nytt
- 2. Logg ut av kontoen din
- 3. Bruk samme språk
- 8 kule ting du kan gjøre med Cortana
- 4. Endre Cortana Language
- 5. Feilsøking Cortana
- #feilsøking
- 6. Oppdater Windows
- Bonustips: Nyttige Cortana-kommandoer
- Åpne apper og innstillinger
- Kontrollinnstillinger
- Legg til notater i OneNote
- 5 beste alternativene til Windows 10 Photos App
- Farvel Mr. Error!
Virtuelle assistenter er designet for å gjøre livet vårt enkelt. Du kan bruke dem til å åpne apper, legge til doser, søke på nettet, stille spørsmål og mye mer. Men noen ganger begynner de å kaste raserianfall (akkurat som mennesker) og klarer til slutt ikke å gjøre jobben sin.

Nylig brukte jeg Cortana, den personlige digitale assistenten fra Microsoft, på Windows 10-PCen min for å legge til et gjøremål når det viste feilen 'Noe gikk galt. Prøv igjen om litt. ' Interessant nok fungerte noen spørsmål mens andre mislyktes.
Det er ett eksempel på feilen. Noen ganger viser Cortana den samme feilen rett etter at du trykker på Cortana-mikrofonikonet allerede før du sier noe.
Hvis du også står overfor problemet, er ting i ferd med å endre seg for godt. Her finner du et par måter å løse problemet. La oss komme i gang.
1. Start datamaskinen på nytt
Hvis du står overfor problemet for første gang, kan du prøve den gyldne metoden for å starte PCen på nytt.
2. Logg ut av kontoen din
Noen ganger er problemet knyttet til kontoen din. Så prøv å logge deg ut og se om det løser problemet. Følg disse trinnene for å gjøre det:
Trinn 1: Klikk på Start-menyikonet for å åpne det.

Trinn 2: I Start-menyen, klikk på brukerikonet etterfulgt av å klikke på Logg av.

Trinn 3: Logg deg på igjen ved å bruke Microsoft-kontoens legitimasjon. Forhåpentligvis bør Cortana være i gang perfekt for deg.
3. Bruk samme språk
Språk spiller en avgjørende rolle i funksjonen til Cortana. Det anbefales å holde enheten og talespråket det samme som for det støttede lands- eller regionspråket.
Følg disse trinnene for å endre disse språkene:
Trinn 1: Fra Start-menyen, gå til Innstillinger.

Trinn 2: Klikk på Time & Language.

Trinn 3: Gå til språkseksjonen og velg et støttet språk for Cortana under visningsspråk i Windows.

Trinn 4: Gå til alternativet Region og sørg for at Land eller region er satt til et støttet land.

Trinn 5: Klikk til slutt på tale-delen og bekreft at språket under talespråk er det samme som språket i trinn 3.

Også på

8 kule ting du kan gjøre med Cortana
4. Endre Cortana Language
Selv etter å ha holdt de ovennevnte språkene de samme, fungerer noen ganger noen Cortana-funksjoner ikke. Du må sjekke Cortana-innstillingene og bruke et støttet språk.
Her er trinnene for å oppnå det.
Trinn 1: Klikk på Innstillinger under Startmeny.

Trinn 2: Klikk på Cortana.

Alternativt kan du klikke på søkefeltet ved siden av Start-menyen (eller Cortana-ikonet) og trykke på innstillingsgirikonet for å gå til Cortana-innstillinger direkte.

Trinn 3: Under snakk med Cortana-delen, bla ned og endre Cortana-språket. Helst bør det samsvare med språket som er angitt i metoden ovenfor.

5. Feilsøking Cortana
Microsoft tilbyr en innebygd feilsøking som tar sikte på å løse mange problemer. Her er trinnene for å feilsøke Cortana.
Trinn 1: Åpne Start-menyen og klikk på Innstillinger-ikonet på venstre side.

Trinn 2: Klikk på Update & Security.

Trinn 3: Fra alternativene som er tilgjengelige på venstre side, klikker du på Feilsøk.

Trinn 4: Bla ned under Feilsøking og klikk på Søk og indeksering. Trykk deretter på Kjør feilsøkingsknappen.

Trinn 5: Følg instruksjonene på skjermen for å starte feilsøkingsprosessen. Når PCen er ferdig, start PCen på nytt.
Alternativt kan du åpne Kontrollpanel og gå til feilsøking. Klikk på Vis alle til stede i venstre sidefelt. Dette vil laste inn en liste over tilgjengelige feilsøkere. Dobbeltklikk på Søk og indeksering for å starte feilsøkingsprosessen.

Også på
#feilsøking
Klikk her for å se siden om feilsøking av artikler6. Oppdater Windows
Noen ganger oppstår problemet på grunn av en feil i Windows-oppdateringen. Hvis du prøvde alle metodene ovenfor, kan du se etter en tilgjengelig Windows-oppdatering.
Gå til Innstillinger fra Start-menyen. Klikk på Oppdater & sikkerhet.


Klikk deretter på Kontroller oppdateringer, eller hvis en oppdatering er tilgjengelig og lastet ned, klikker du på Installer nå.
Bonustips: Nyttige Cortana-kommandoer
Cortana kan spare mange klikk og gi fingrene hvile på å gjøre de grunnleggende interaktive handlingene med en Windows-basert PC. Her er noen nyttige kommandoer som vil gjøre deg vant til Cortana raskt.
Åpne apper og innstillinger
Du kan bruke Cortana til å gjøre alt ditt digitale arbeid. Du kan for eksempel bruke den til å åpne apper på den bærbare datamaskinen ved å si 'Åpne Candy Crush' eller 'Gå til Kontrollpanel.'
På samme måte kan du bruke den til å starte innstillinger som 'Åpne tastaturinnstillinger' direkte.

Kontrollinnstillinger
Ikke bare kan du åpne innstillinger, men du kan til og med kontrollere dem. Bruk kommandoene 'Slå på / av Bluetooth', 'Aktiver / deaktiver Wi-Fi eller flymodus' for å nevne noen eksempler.
Legg til notater i OneNote
Hvis du er en vanlig bruker av OneNote-appen, integrerer Cortana det også. Si kommandoen 'Ta et notat' eller 'Lag et notat' etterfulgt av den faktiske merknadsteksten. Det blir lagret direkte i OneNote.
På samme måte hjelper Cortana deg med å oversette tekst, gjøre regnestykket, konvertere valuta, definere ord og til og med fortelle deg vitser og fakta.
Nå som Cortana fungerer bra, sjekk disse nyttige Cortana-kommandoene til daglig bruk.
Også på

5 beste alternativene til Windows 10 Photos App
Farvel Mr. Error!
I mitt tilfelle var problemet med språket. Endring av Cortana-språket løste problemet umiddelbart, og jeg kunne legge til to-dosene mine ved hjelp av Cortana. Legg merke til at oppgavene i Cortana nå integreres med Microsoft To-Do, et oppgavehåndteringsverktøy på tvers av plattformer. Den er tilgjengelig på iPhone, Android og har også en nettversjon.
Neste opp: Kjedelig med din Windows 10 bærbare? Krydre det med disse tipsene og triksene.
Hvor gikk det galt?

En av Silicon Valley største innovatører står overfor en tøff vei alene etter å ha gått vekk fra en avtale med IBM
Skype, eBay Skilsmisse: Hva gikk galt
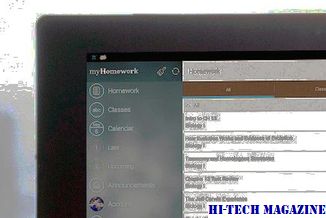
2005-Foreningen av eBay og Internett-telefonselskapet Skype så ut som en kamp i himmelen. Så hvorfor fusjonen mislyktes?
Salg i AMDs Computing Solutions-gruppe, som gjør prosessorer for PCer og servere, gikk ned 38 prosent fra i fjor til $ 751 millioner. Dens grafikkbransjevirksomhet gjorde noe bedre, med omsetningen ned 12 prosent til 337 millioner dollar, annonserte AMD i torsdag.

Samlet inntekter for kvartalet, avsluttet 30. mars, var $ 1,09 milliarder, sa AMD. Det rapporterte et netto tap for kvartalet på $ 146 millioner, eller 19 cent per aksje, en forbedring på tapet på $ 590 millioner, eller 80 cent per aksje, året før.







